
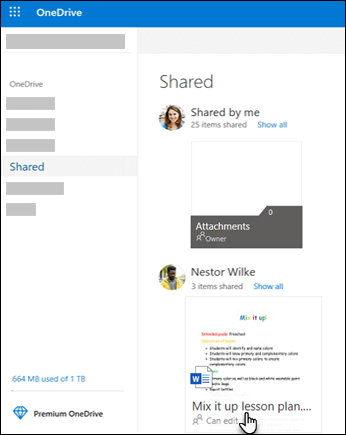
If you are an Office 365 user, its apps can continually upload your files to OneDrive as you’re working, ensuring that any changes you make to the files are available on OneDrive. With file names with illegal characters, you’ll need to remove those characters.With file path names with 400 or more characters, you’ll need to reduce the length of some folder names or use a path with fewer subfolders.(Some OneDrive account levels can use files up to 100 GB in size.) With files larger than 15 GB in size, you’ll need to reduce the size of the file or compress it.
#Onedrive for business sync folders how to#
Here’s how to resolve a few different types of incompatible names. You will be unable to sync files with certain types of names. In reality, OneDrive simply is unable to sync these particular files with incompatible file names. If you are attempting to sync files with names that OneDrive doesn’t find compatible, it may appear as though your entire synchronization feature is malfunctioning. If it still isn’t working, see if you have one of the issues that we’ve outlined in the next step. (You also can just allow the two-hour window to expire, and OneDrive will begin syncing again on its own.)Īfter it appears that OneDrive is syncing properly again, you can try moving the stuck files back to their original folder to see if OneDrive will now sync them correctly. Then click Resume Syncing in the popup menu. Just click the OneDrive icon in the notification bar, followed by More. Once you’ve moved the files, you can restart the OneDrive syncing process. (Remember, it needs to be a local folder that does not sync with OneDrive.) Select the folder where you want to move these files. Highlight the files you want to move and click the Move To button near the top of the window. Then open File Explorer and open your OneDrive folder that has the files causing the conflict. Next, select the amount of time for the pause. Click the OneDrive icon in the notifications bar, followed by More. Solutionīefore you can move these stuck files into another folder, you will need to pause the OneDrive syncing process. You can move these files that don’t seem to be syncing properly to another folder on your local hard drive that’s not part of the folders you’re syncing to OneDrive. This causes a slowdown in performance and may lead to other problems. OneDrive may attempt to continue syncing these files, which creates an error loop. If you notice some files are not syncing properly, showing a red minus sign icon, this can be a sign of an overall syncing issue. This should give you access to your OneDrive files temporarily until you’re able to make OneDrive work through syncing again by using one of the other troubleshooting options we have listed below. In the popup menu, click Settings, followed by View Online.
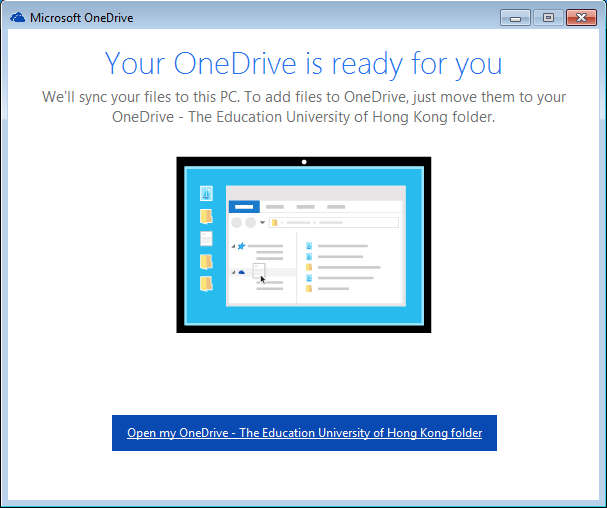
If you do see the cloud icon but syncing is not working, click on the cloud icon, followed by Help & Settings. If you don’t see this cloud icon, you don’t have access to your OneDrive account, and you won’t be able to sync. (You may need to click the upward pointing arrow to see the OneDrive icon.)
#Onedrive for business sync folders windows#
Look in the notification area of your Windows computer for the OneDrive icon, which will be a blue or white cloud icon.

If you’re having trouble using OneDrive, start by checking the connection. OneDrive will not be able to sync across your devices if the device you’re currently using cannot access your OneDrive account. To help you fix your OneDrive sync problems, we’ve listed the 11 most common issues OneDrive users face and their solutions. However, when the sync feature in OneDrive is not working properly, it can be a significant hassle for users. With so many handy features, it’s easy to see why people rely on OneDrive. When you make changes to your OneDrive files on one device, OneDrive reflects the changes in the cloud, so any device you use with your OneDrive account will see the latest version of every file. When using OneDrive sync, you also can see and use your files on any device that can access your OneDrive account. The OneDrive sync feature ensures you always have a backup copy of your files in the cloud, protecting against a local computer hard drive failure. Microsoft OneDrive is an impressive cloud storage system, giving you the ability to synchronize the files on your local hard drive with your cloud storage account.


 0 kommentar(er)
0 kommentar(er)
